*Título del paquete: Los árboles de mi colegio
*Autor/a/es: Jorge A. Martín Martín
*Lengua: español
*Fecha: 27/01/09
*Nivel educativo: Primaria (6-12 años)
*Área curricular: ciencias experimentales
*Número total de actividades que integran el paquete: 13 actividades
*Tipología y número de actividades (Asociaciones, rompecabezas, sopas de letras, actividades de texto)
*Función/es del paquete (Ejercitar habilidades, presentar información, resolver problemas, evaluar conocimientos, lúdica.)
*Tiempo medio estimado para completar el paquete: 25 minutos
ASPECTOS FUNCIONALES
Eficacia (en la consecución de los objetivos): ALTA
Facilidad de uso (y de instalación): CORRECTA
Documentación (guía para el profesorado y alumnado): ALTA
ASPECTOS TÉCNICOS Y ESTÉTICOS
Entorno (presentación, colores, tipos de letra, fondos de pantalla): EXCELENTE
Elementos multimedia (calidad, cantidad): ALTA
Contenidos (grado de profundidad, organización): CORRECTA
Interacción (mensajes, pantallas de información, ayudas): CORRECTA
Originalidad (de la propuesta, el enfoque y el diseño): ALTA
ASPECTOS PEDAGÓGICOS
Capacidad de motivación : EXCELENTE
Adecuación al usuario/a : EXCELENTE
TIPOLOGIA DE ACTIVIDADES:
* Memorización
* Comprensión
* Relación
* Análisis
OBSERVACIONES
Ventajas del material respecto a otros medios o recursos:
La actividad llamada los árboles de mi colegio es muy interesante para los alumnos de primaria, ya que es motivadora puesto que todos los alumnos se involucran adecuadamente en la actividad. Los alumnos tienen interés en conocer que árboles hay en su colegio, y además saber como se llaman además de sus características y curiosidades.
Inconvenientes y limitaciones:
Según para el curso de primaria que se realice la actividad, pueden resultar densas las primeras actividades sobre todo para los alumnos más pequeños es decir, de 1º de Primaria.
Ya que en estas actividades podemos encontrar demasiada información de cada árbol.
Por tanto, en mi opinión estas primeras actividades deberían contener solo los conceptos clave de cada árbol.
Aspectos a destacar:
Cabe destacar, que todos los árboles tienen su nombre científico además del vulgar, lo que permite que los alumnos puedan relacionarlos y conocer correctamente el nombre con el que se asocia cada uno de ellos.
NOMBRE DE LA PERSONA EVALUADORA: Mª Carmen Aliaga Muñoz.
jueves, 29 de octubre de 2009
miércoles, 28 de octubre de 2009
Escribir o dibujar en journal con un lápiz de tablet pc
En Windows Journal puede escribir notas a mano con su Tablet PC. Puede personalizar los lápices y marcadores de resaltado que usa para tomar notas, puede dibujar líneas y formas y borrar de forma rápida y sencilla los errores que cometa al escribir las notas.
CAMBIO DE LA CONFIGURACIÓN DEL LÁPIZ Y DEL MARCADOR DE RESALTADO
En la barra de herramientas Lápiz, puede elegir uno de los lápices o marcadores de resaltado que disponen de diversos valores de configuración para el color de la tinta, el grosor de la tinta y el estilo de punta. Puede personalizar la configuración del lápiz y el marcador de resaltado para que se ajuste a sus preferencias.
Para cambiar a un lápiz o marcador de resaltado diferente
Para abrir Windows Journal, puntee en el botón Inicio, escriba Journal en el cuadro de búsqueda y, a continuación, puntee en Windows Journal en la lista de resultados.
En la barra de herramientas Lápiz, puntee en la flecha pequeña situada a la derecha del botón Lápiz o Marcador de resaltado.
A continuación aparece una lista de lápices o marcadores de resaltado.
Puntee en el lápiz o en el marcador de resaltado que desea utilizar.
Para cambiar el color, el grosor y el estilo de punta
Para abrir Windows Journal, puntee en el botón Inicio, escriba Journal en el cuadro de búsqueda y, a continuación, puntee en Windows Journal en la lista de resultados.
En la barra de herramientas Lápiz, puntee en la flecha pequeña situada a la derecha del botón Lápiz o Marcador de resaltado, y, a continuación, puntee en Configuración del lápiz o Configuración del marcador de resaltado.
En la lista Lápices actuales o Marcadores de resaltado actuales, puntee en el marcador de resaltado o lápiz cuya configuración desea cambiar.
Seleccione el color, grosor y estilo de punta adecuados.
Para lograr que un lápiz o marcador de resaltado sea sensible a la presión
En el caso de algunos Tablet PC, el lápiz de Tablet PC puede ser sensible a la presión. Esto significa que conforme presiona más fuerte con el lápiz de Tablet PC, la tinta de la nota se vuelve más gruesa.
Si su Tablet PC lo admite, puede lograr que un lápiz o marcador de resaltado sea sensible a la presión.
Para abrir Windows Journal, puntee en el botón Inicio, escriba Journal en el cuadro de búsqueda y, a continuación, puntee en Windows Journal en la lista de resultados.
En la barra de herramientas Lápiz, puntee en la flecha pequeña situada a la derecha del botón Lápiz o Marcador de resaltado, y, a continuación, puntee en Configuración del lápiz o Configuración del marcador de resaltado.
En la lista Lápices actuales o Marcadores de resaltado actuales, puntee en el marcador de resaltado o lápiz que desee hacer sensible a la presión.
Active la casilla Sensible a la presión.
CAMBIO DEL COLOR O DEL GROSOR DE LA TINTA QUE YA HA ESCRITO
Con la barra de herramientas Lápiz puede cambiar y personalizar el aspecto de la tinta en las notas.
Para abrir Windows Journal, puntee en el botón Inicio, escriba Journal en el cuadro de búsqueda y, a continuación, puntee en Windows Journal en la lista de resultados.
En la barra de herramientas Lápiz, puntee en Herramienta de selección.
Dibuje un trazo alrededor de la tinta que desea seleccionar.
Puntee en el menú Edición y, a continuación, en Formato de tinta.
En Configuración personalizada, cambie el grosor y el color de la tinta seleccionada.
Si no ve las opciones de color, puntee en el menú Ver, seleccione Barras de herramientas y, a continuación, puntee en Formato.
Puntee en Aceptar.
DIBUJAR UNA FORMA O UNA LÍNEA EN UNA NOTA
Windows Journal dispone de comandos que le permiten agregar formas básicas a las notas. Simplemente dibuje la forma y Journal la convierte en la forma perfecta que desea en la nota.
Para abrir Windows Journal, puntee en el botón Inicio, escriba Journal en el cuadro de búsqueda y, a continuación, puntee en Windows Journal en la lista de resultados.
En la barra de herramientas Lápiz, puntee en Lápiz.
En un espacio vacío de la nota, dibuje una forma, como por ejemplo, un cuadrado.
En la barra de herramientas Lápiz, puntee en Herramienta de selección.
Puntee en el dibujo.
Puntee en el menú Acciones, seleccione Cambiar forma a y, a continuación, puntee en el nombre de la forma, como por ejemplo, en Cuadrado para hacer que tenga aspecto de cuadrado.
Cuando convierte un dibujo en un cuadrado:
La nueva forma se amplía hasta el tamaño del cuadro de selección.
La nueva forma reemplaza toda la tinta que seleccione. Si selecciona imágenes, marcadores o cuadros de texto junto con el dibujo, Journal no puede convertir la forma.
Para restaurar el dibujo manuscrito, en la barra de herramientas Estándar, puntee en Deshacer.
CAMBIO DE LA CONFIGURACIÓN DEL LÁPIZ Y DEL MARCADOR DE RESALTADO
En la barra de herramientas Lápiz, puede elegir uno de los lápices o marcadores de resaltado que disponen de diversos valores de configuración para el color de la tinta, el grosor de la tinta y el estilo de punta. Puede personalizar la configuración del lápiz y el marcador de resaltado para que se ajuste a sus preferencias.
Para cambiar a un lápiz o marcador de resaltado diferente
Para abrir Windows Journal, puntee en el botón Inicio, escriba Journal en el cuadro de búsqueda y, a continuación, puntee en Windows Journal en la lista de resultados.
En la barra de herramientas Lápiz, puntee en la flecha pequeña situada a la derecha del botón Lápiz o Marcador de resaltado.
A continuación aparece una lista de lápices o marcadores de resaltado.
Puntee en el lápiz o en el marcador de resaltado que desea utilizar.
Para cambiar el color, el grosor y el estilo de punta
Para abrir Windows Journal, puntee en el botón Inicio, escriba Journal en el cuadro de búsqueda y, a continuación, puntee en Windows Journal en la lista de resultados.
En la barra de herramientas Lápiz, puntee en la flecha pequeña situada a la derecha del botón Lápiz o Marcador de resaltado, y, a continuación, puntee en Configuración del lápiz o Configuración del marcador de resaltado.
En la lista Lápices actuales o Marcadores de resaltado actuales, puntee en el marcador de resaltado o lápiz cuya configuración desea cambiar.
Seleccione el color, grosor y estilo de punta adecuados.
Para lograr que un lápiz o marcador de resaltado sea sensible a la presión
En el caso de algunos Tablet PC, el lápiz de Tablet PC puede ser sensible a la presión. Esto significa que conforme presiona más fuerte con el lápiz de Tablet PC, la tinta de la nota se vuelve más gruesa.
Si su Tablet PC lo admite, puede lograr que un lápiz o marcador de resaltado sea sensible a la presión.
Para abrir Windows Journal, puntee en el botón Inicio, escriba Journal en el cuadro de búsqueda y, a continuación, puntee en Windows Journal en la lista de resultados.
En la barra de herramientas Lápiz, puntee en la flecha pequeña situada a la derecha del botón Lápiz o Marcador de resaltado, y, a continuación, puntee en Configuración del lápiz o Configuración del marcador de resaltado.
En la lista Lápices actuales o Marcadores de resaltado actuales, puntee en el marcador de resaltado o lápiz que desee hacer sensible a la presión.
Active la casilla Sensible a la presión.
CAMBIO DEL COLOR O DEL GROSOR DE LA TINTA QUE YA HA ESCRITO
Con la barra de herramientas Lápiz puede cambiar y personalizar el aspecto de la tinta en las notas.
Para abrir Windows Journal, puntee en el botón Inicio, escriba Journal en el cuadro de búsqueda y, a continuación, puntee en Windows Journal en la lista de resultados.
En la barra de herramientas Lápiz, puntee en Herramienta de selección.
Dibuje un trazo alrededor de la tinta que desea seleccionar.
Puntee en el menú Edición y, a continuación, en Formato de tinta.
En Configuración personalizada, cambie el grosor y el color de la tinta seleccionada.
Si no ve las opciones de color, puntee en el menú Ver, seleccione Barras de herramientas y, a continuación, puntee en Formato.
Puntee en Aceptar.
DIBUJAR UNA FORMA O UNA LÍNEA EN UNA NOTA
Windows Journal dispone de comandos que le permiten agregar formas básicas a las notas. Simplemente dibuje la forma y Journal la convierte en la forma perfecta que desea en la nota.
Para abrir Windows Journal, puntee en el botón Inicio, escriba Journal en el cuadro de búsqueda y, a continuación, puntee en Windows Journal en la lista de resultados.
En la barra de herramientas Lápiz, puntee en Lápiz.
En un espacio vacío de la nota, dibuje una forma, como por ejemplo, un cuadrado.
En la barra de herramientas Lápiz, puntee en Herramienta de selección.
Puntee en el dibujo.
Puntee en el menú Acciones, seleccione Cambiar forma a y, a continuación, puntee en el nombre de la forma, como por ejemplo, en Cuadrado para hacer que tenga aspecto de cuadrado.
Cuando convierte un dibujo en un cuadrado:
La nueva forma se amplía hasta el tamaño del cuadro de selección.
La nueva forma reemplaza toda la tinta que seleccione. Si selecciona imágenes, marcadores o cuadros de texto junto con el dibujo, Journal no puede convertir la forma.
Para restaurar el dibujo manuscrito, en la barra de herramientas Estándar, puntee en Deshacer.
jueves, 8 de octubre de 2009
Programa netsetman

1. CUERPO DE TRABAJO
1.1. DESCRIPCIÓN NETSETMAN:
NetSetMan es un programa para manejar sus configuraciones de red. Puede fácilmente cambiar entre 5 configuraciones predefinidas visualmente incluyendo: Dirección IP, Máscara de Subred, Puerta de Enlace Predeterminada, Servidores DNS. Preferido y Alternativo, Nombre del PC, Grupo de Trabajo, DNS de Dominio, Servidor WINS, Impresora Predeterminada, Ejecutar Scripts.
NetSetMan no es solamente útil y efectivo sino también de uso fácil e intuitivo. Los campos de entrada de las configuraciones tienen gran similitud con los de Windows “Propiedades del Protocolo TCP/IP”, pero en NetSetMan es mucho más fácil llenar los valores de las direcciones IP. Con sólo dos clicks del ratón puede activar una de las configuraciones de red predefinidas. Todas las configuraciones y cambios se salvan automáticamente en un fichero independiente llamado “settings.ini” y de esta forma una salva, transferencia o actualización a otra versión no implica problema alguno.
1.2. NETSETMAN Y LOS TABLET PC
Un Tablet PC es una computadora a medio camino entre una computadora portátil y un PDA, en el que se puede escribir a través de una pantalla táctil. Un usuario puede utilizar un estilete (o stylus) para trabajar con el ordenador sin necesidad de teclado o ratón. Esta modalidad de computadora portátil ha supuesto un avance significativo en la aplicación de los estudios en lingüística computacional. El sistema operativo que utilizan estos dispositivos es una evolución del Windows XP Profesional optimizado para trabajar con procesadores móviles, que consumen menos energía. El software especial que nos proporciona el sistema operativo nos permite realizar escritura manual, tomar notas a mano alzada y dibujar sobre la pantalla. Así, es útil para hacer trabajos de campo.
En los tablets también podemos encontrar el programa NETSETMAN, como ya hemos citado anteriormente es una aplicación portable que nos permitirá modificar de manera rápida el perfil de conexión de red, algo que para los usuarios de Windows XP no es tan sencillo como para quienes tienen Vista o Windows 7 en sus Tablets Pc.
NetSetMan es un programa para manejar sus configuraciones de red. Puede fácilmente cambiar entre 5 configuraciones predefinidas visualmente incluyendo: Dirección IP, Máscara de Subred, Puerta de Enlace Predeterminada, Servidores DNS. Preferido y Alternativo, Nombre del PC, Grupo de Trabajo, DNS de Dominio, Servidor WINS, Impresora Predeterminada, Ejecutar Scripts.
NetSetMan no es solamente útil y efectivo sino también de uso fácil e intuitivo. Los campos de entrada de las configuraciones tienen gran similitud con los de Windows “Propiedades del Protocolo TCP/IP”, pero en NetSetMan es mucho más fácil llenar los valores de las direcciones IP. Con sólo dos clicks del ratón puede activar una de las configuraciones de red predefinidas. Todas las configuraciones y cambios se salvan automáticamente en un fichero independiente llamado “settings.ini” y de esta forma una salva, transferencia o actualización a otra versión no implica problema alguno.
1.2. NETSETMAN Y LOS TABLET PC
Un Tablet PC es una computadora a medio camino entre una computadora portátil y un PDA, en el que se puede escribir a través de una pantalla táctil. Un usuario puede utilizar un estilete (o stylus) para trabajar con el ordenador sin necesidad de teclado o ratón. Esta modalidad de computadora portátil ha supuesto un avance significativo en la aplicación de los estudios en lingüística computacional. El sistema operativo que utilizan estos dispositivos es una evolución del Windows XP Profesional optimizado para trabajar con procesadores móviles, que consumen menos energía. El software especial que nos proporciona el sistema operativo nos permite realizar escritura manual, tomar notas a mano alzada y dibujar sobre la pantalla. Así, es útil para hacer trabajos de campo.
En los tablets también podemos encontrar el programa NETSETMAN, como ya hemos citado anteriormente es una aplicación portable que nos permitirá modificar de manera rápida el perfil de conexión de red, algo que para los usuarios de Windows XP no es tan sencillo como para quienes tienen Vista o Windows 7 en sus Tablets Pc.

Tablet Pc
1.3. CONEXIONES:
Todas las conexiones de red disponibles estás definidas por su nombre y tipo.
Para editar una de esas conexiones debe cargar en el menú desplegable todos los nombres de las conexiones disponibles presionando el botón "Actualizar".Seguidamente deberemos seleccionar la conexión deseada. Si usted copia el fichero de inicio (.ini) a otra computadora el nombre del adaptador de red de las conexiones aparecerá como "[?]" pues el identificador único del adaptador no coincidirá con el de la otra computadora. De esta forma debe releer las conexiones disponibles, de la forma antes mencionada.
1.4. FAVORITOS:
Existen ciertas funcionalidades que le facilitarán la entrada de valores:Al hacer click en una entrada cualquiera su valor se selecciona completamente, de esta manera, podrá entrar otro valor inmediatamente. Al haber entrado 3 dígitos en una casilla de entrada o presionar la tecla [tab], [ , ] o [ . ] el cursor pasara automáticamente a la próxima casilla y así podrá seguir escribiendo sin perder tiempo ni usar el ratón.
Puede hacer click en el botón que tiene una pequeña estrella y así cargar los valores favoritos. Para definir los valores favoritos seleccione la pestaña, haga clic derecho y escoja "Guardar como Favoritos".
1.5. ACTIVAR CONFIGURACIONES:
Para aplicar todas las configuraciones del perfil que este activo usted ha de presionar el botón “Activar”.Tenga en cuenta que solo serán activadas las configuraciones cuyo checkbox éste marcado. Una nueva ventana aparecerá conteniendo información acerca del estado del proceso de activación. En esta ventana podrá ver lo que se está aplicando en cada momento así como si fue exitoso o no el proceso.
Puede cancelar el proceso de activación al hacer clic en el botón "Cancelar" (Cancel). Las configuraciones pendientes a partir del momento de interrupción no serán aplicadas.
Observe que aunque aparezca un mensaje de "OK" como resultado, lo mejor será reiniciar la PC o esperar un momento para que los cambios sean sincronizados en la red (en particular "Nombre de PC" y "Grupo de Trabajo /Dominio")Si todos los resultados obtienen un OK verde pues todo está correcto :-)Si no debe leer el mensaje de error e intentar resolver el problema.A continuación aparecen los errores más comunes y su significado.
Todas las conexiones de red disponibles estás definidas por su nombre y tipo.
Para editar una de esas conexiones debe cargar en el menú desplegable todos los nombres de las conexiones disponibles presionando el botón "Actualizar".Seguidamente deberemos seleccionar la conexión deseada. Si usted copia el fichero de inicio (.ini) a otra computadora el nombre del adaptador de red de las conexiones aparecerá como "[?]" pues el identificador único del adaptador no coincidirá con el de la otra computadora. De esta forma debe releer las conexiones disponibles, de la forma antes mencionada.
1.4. FAVORITOS:
Existen ciertas funcionalidades que le facilitarán la entrada de valores:Al hacer click en una entrada cualquiera su valor se selecciona completamente, de esta manera, podrá entrar otro valor inmediatamente. Al haber entrado 3 dígitos en una casilla de entrada o presionar la tecla [tab], [ , ] o [ . ] el cursor pasara automáticamente a la próxima casilla y así podrá seguir escribiendo sin perder tiempo ni usar el ratón.
Puede hacer click en el botón que tiene una pequeña estrella y así cargar los valores favoritos. Para definir los valores favoritos seleccione la pestaña, haga clic derecho y escoja "Guardar como Favoritos".
1.5. ACTIVAR CONFIGURACIONES:
Para aplicar todas las configuraciones del perfil que este activo usted ha de presionar el botón “Activar”.Tenga en cuenta que solo serán activadas las configuraciones cuyo checkbox éste marcado. Una nueva ventana aparecerá conteniendo información acerca del estado del proceso de activación. En esta ventana podrá ver lo que se está aplicando en cada momento así como si fue exitoso o no el proceso.
Puede cancelar el proceso de activación al hacer clic en el botón "Cancelar" (Cancel). Las configuraciones pendientes a partir del momento de interrupción no serán aplicadas.
Observe que aunque aparezca un mensaje de "OK" como resultado, lo mejor será reiniciar la PC o esperar un momento para que los cambios sean sincronizados en la red (en particular "Nombre de PC" y "Grupo de Trabajo /Dominio")Si todos los resultados obtienen un OK verde pues todo está correcto :-)Si no debe leer el mensaje de error e intentar resolver el problema.A continuación aparecen los errores más comunes y su significado.
Configuraciones
ArtÍculo - NNTT aplicadas a la educación
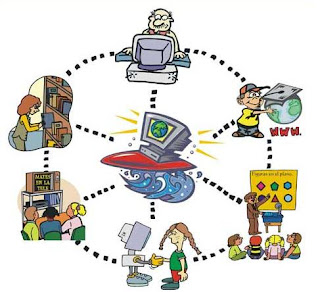
Las nuevas tecnologías son una de las principales bases de la comunicación universal hoy día. A través de ellas podemos tener acceso a la última información de más actualidad casi a tiempo real. Todo ello ha influido en la educación, tanto a nivel escolar como familiar, existiendo cambios metodológicos en los procesos de enseñanza-aprendizaje puestos en prácticas en las aulas y en el ámbito familiar.“Saber usar el ordenador sería tan importante como escribir y leer, destrezas básicas de nuestra cultura.” ( según J. Kemeny, 1976, citado por C. de Castro Lozano. 1997) Los profesores buscamos continuamente nuevas estrategias de intervención e instrumentos de enseñanza que ayuden a los alumnos a sacar el máximo partido a sus posibilidades, y uno de ellas es el uso del ordenador. Son muchos los objetivos que podemos trabajar en el aula, sobre todo con alumnos de necesidades educativas especiales, pudiendo ser tales como el facilitar y amenizar el proceso de aprendizaje, poniéndoles a su alcance las prestaciones que el ordenador puede ofrecerles, en áreas como la lecto-escritura, lógico-matemáticas..., se potencia la autonomía en el desarrollo de ciertas tareas, se mejora la atención y memoria tanto visual como auditiva, se trabaja a otro nivel la coordinación viso-manual, se puede ver aumentada la comprensión de diversas instrucciones, ensancha sus horizontes culturales, pueden construir una concepción de la realidad del mundo en el que vivimos...A su vez, es un buen recurso alternativo para la búsqueda de información a cualquier nivel, así como de ocio.Para las personas con discapacidad, el ordenador puede no resultarles necesario, o todo lo contrario, ser un instrumento imprescindible, dependiendo todo ello de varios factores, en función al nivel económico y cultural de cada familia, el tipo de discapacidad y grado de deficiencia...El manejo del ordenador a veces, nos lo ofrecen las empresas encargadas de su venta, como algo muy sencillo. Esto no es así, puede resultar difícil para personas con ciertas discapacidades, ya que se requieren ciertas adaptaciones en cuanto a los elementos de acceso al mismo.Si nos podemos hacer una pregunta: ¿Puede ser el ordenador una barrera más o se puede considerar como un instrumento que nos puede facilitar su integración? Si es verdad que actuando de una forma preventiva y teniendo en cuenta las medidas de acceso al mismo, conseguiremos eliminar muchas de las barreras que existen hoy día. En relación a esta pregunta, podemos decir también, que el uso del ordenador, por sí solo, puede mejorar la calidad de vida de las personas con discapacidad, pero se ha de evitar la complejidad en su manejo, y establecer su uso desde la sencillez. Éste ha de ser un instrumento que sirva de ayuda a las personas con discapacidad a potenciar sus capacidades, en lugar de sus limitaciones. En determinados casos, el coste de éstos y las prótesis adaptadas para algunas discapacidades en concreto, puede ser en ocasiones elevado para familias con una baja economía, siendo una de las barreras previas que podemos citar. Aún así, estas prótesis, como los conmutadores, tableros de conceptos, reconocimiento de voz...son las ayudas perfectas que algunas personas necesitan para su completo manejo del ordenador, ofreciéndoles las herramientas necesarias para alcanzar los objetivos que se pretenden en el sistema educativo.El ambiente familiar también es un factor a tener en cuenta, siendo de vital importancia la implicación de los miembros de la familia a la hora de enseñar el manejo del ordenador y practicar con él, aunque en ocasiones se puede requerir de ayuda externa para tal fin.
Para ello en el mercado tenemos multitud de programas multimedia de diversa complejidad en cuanto al uso, adaptados para diferentes edades y niveles de destrezas, tanto motoras como cognitivas. Se aprende a través del juego, siendo los aprendizajes realizados más significativos aún, consiguiendo los objetivos que se pretenden de una forma más lúdica. En nuestro centro, trabajamos con ellos para reforzar las áreas curriculares, como otra alternativa a la metodología de trabajo llevadas a cabo en las aulas y en casa, además de impartir un taller de informática, el cual va dirigido a chic@s con edades comprendidas entre 5 y 16 años. En éste, trabajamos ciertos aspectos, como pueden ser el conocer los diferentes componentes de los que consta un ordenador (monitor, teclado, disquetera, impresora, escáner, ratón, altavoces, torre, lector de CD y DVD, grabadora de CD y DVD) y sus funciones correspondientes, saber ejecutar un programa desde el menú de inicio o desde un acceso directo, crear una carpeta y saber guardar documentos en ella, vaciar la papelera de reciclaje, o manejar por ejemplo el Word sabiendo seleccionar el tipo y tamaño de letra, insertar una tabla, imprimir un texto…
Para ello en el mercado tenemos multitud de programas multimedia de diversa complejidad en cuanto al uso, adaptados para diferentes edades y niveles de destrezas, tanto motoras como cognitivas. Se aprende a través del juego, siendo los aprendizajes realizados más significativos aún, consiguiendo los objetivos que se pretenden de una forma más lúdica. En nuestro centro, trabajamos con ellos para reforzar las áreas curriculares, como otra alternativa a la metodología de trabajo llevadas a cabo en las aulas y en casa, además de impartir un taller de informática, el cual va dirigido a chic@s con edades comprendidas entre 5 y 16 años. En éste, trabajamos ciertos aspectos, como pueden ser el conocer los diferentes componentes de los que consta un ordenador (monitor, teclado, disquetera, impresora, escáner, ratón, altavoces, torre, lector de CD y DVD, grabadora de CD y DVD) y sus funciones correspondientes, saber ejecutar un programa desde el menú de inicio o desde un acceso directo, crear una carpeta y saber guardar documentos en ella, vaciar la papelera de reciclaje, o manejar por ejemplo el Word sabiendo seleccionar el tipo y tamaño de letra, insertar una tabla, imprimir un texto…

Suscribirse a:
Entradas (Atom)








.jpg)
